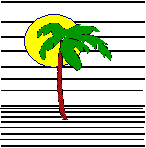 |
 |
CONTACT US Phone: (412) 835-9417 Email: sales@vss3.com |
TIP #10A HP LASER GRAPHICS with filePro®
RECIPE FOR HP LASER GRAPHICS ON FILEPRO FORMS
By Wally Turnbull
This will guide you through one solution to using any graphics on your filePro forms. Because there are several (easy) parts to the process, we will go through it a few steps at a time. We will use MS Windows (any) to create the form (macro) which will work from NIX or DOS since the final product will be in the language of the printer and will not be either a DOS or NIX file.
Start Here:
| 1. Scan the image(s) you want to have on your forms as graphics or use existing image files. |
| 2. Use your scanner software or a package like Picture Publisher, Photoshop, or the shareware program Paint Shop Pro to clean up the images and crop them to the bare edges so that there is not a lot of extra white space around the image. |
| 3. Use the graphics software to resize the image to the size you want it in the form. The same resize option will permit you to change the dpi (resolution of the image). Use 200 dpi. This will give you an image the size you want to use it at 200 dpi. |
| 4. Save the image file(s) as either PCX or TIFF files since these are the most universally accepted by other applications. |
| 5. Select the Windows print driver for the HP printer from which you will print your filePro graphics forms. |
| 6. Any Windows program will work, but as a demo, use MS Word for Windows
(any version) and layout the graphics part of the form as you want it to look under your
filePro report. Insert the graphics image(s) where you want them printed. Table cells
and/or frames can help you with this. You can use fonts in any size and put the text where you want it to appear on the final form. For now, only use type styles supported internally by your printer. If you are not sure, run "print font sample" from your printer control panel to see a list of the printer's internal fonts. You can use black line boxes, grey shaded boxes, symbols, etc. Insert a table cell(s) and put a border around it or fill it with grey for an easy placement solution. (Sometimes you need a blank space character in the cell to get it to take a border.) In other words - create the form in Word so that it prints just like you want it to print "under" the filePro form. |
| 7. Print the form to a file. Call it, for example, mymacro1.prn The number one in the name will be useful later. |
This is just the first installment in his series of articles. Wally will continue this article as time permits in his schedule. We will add them as tips #10 A-Z a primer for Laser Printers.
Our thanks to Wally for his submission.
By Wally Turnbull who can be found at wally@tbull.com
This tip posted on September 23, 1997 by Nancy Palmquist. Your comments and suggestions are gratefully accepted. If no one is reading this, I will direct my efforts elsewhere, so let me know if you are finding this helpful. I will be looking for topics that can be covered in a page or two to use for future tips.